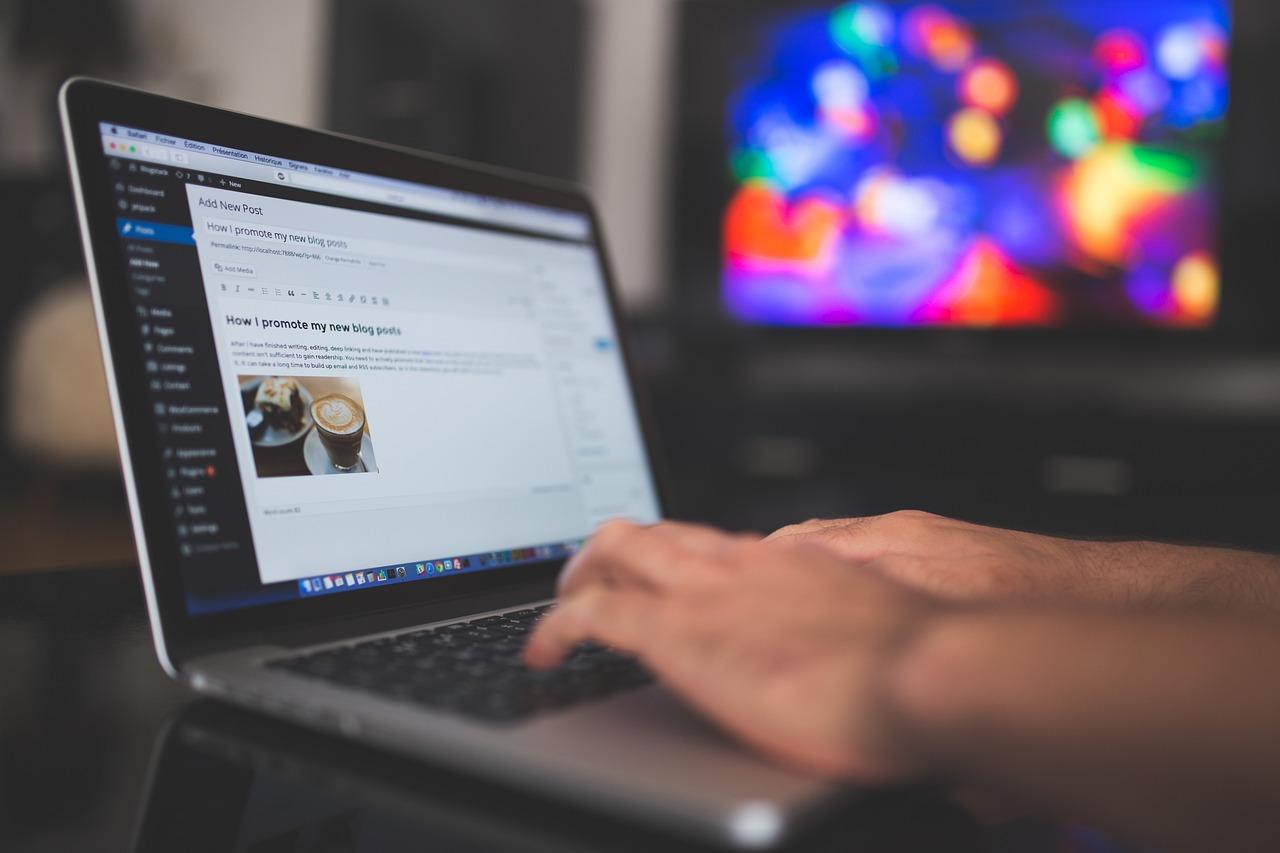
Master WordPress Installation with These Simple Steps
Step-by-Step Guide to Installing WordPress
Are you ready to launch your own website but unsure how to install WordPress? You're not alone! Many aspiring website owners find the installation process daunting. But fear not! This step-by-step guide will walk you through how to install WordPress with ease, ensuring you can create a stunning website in no time.
Why Choose WordPress?
Before we dive into the installation process, let’s explore why WordPress is the go-to platform for millions of websites worldwide. With its user-friendly interface, extensive customization options, and robust community support, WordPress empowers you to build anything from a simple blog to a complex e-commerce site. Plus, it’s free and open-source!
What You’ll Need
To get started, gather the following essentials:
- A domain name (e.g., www.yourwebsite.com)
- A web hosting account (choose a provider that supports WordPress)
- FTP client (like FileZilla) or access to your hosting control panel
- A text editor (for editing files, if necessary)
Step 1: Choose a Hosting Provider
Your first step in how to install WordPress is selecting a reliable hosting provider. Look for one that offers:
- One-click WordPress installation
- Excellent customer support
- High uptime and speed
- Affordable pricing plans
Some popular options include Bluehost, SiteGround, and HostGator. Once you’ve chosen your provider, sign up and purchase your domain name.
Step 2: Install WordPress
Now, let’s get to the exciting part—installing WordPress! There are two primary methods: the one-click installation and the manual installation. We’ll cover both.
Method 1: One-Click Installation
Most hosting providers offer a one-click installation feature. Here’s how to do it:
- Log in to your hosting account.
- Navigate to the control panel (cPanel).
- Look for the WordPress icon or a section labeled “Website” or “Softaculous Apps Installer.”
- Click on the WordPress icon and follow the prompts to install.
- Fill in the required information, such as your site name, admin username, and password.
- Click “Install” and wait for the process to complete.
Method 2: Manual Installation
If you prefer a hands-on approach, follow these steps:
- Download the latest version of WordPress from the official website.
- Unzip the downloaded file.
- Using your FTP client, connect to your web server.
- Upload the unzipped WordPress files to your desired directory (usually the public_html folder).
- Create a MySQL database and user through your hosting control panel.
- Rename the
wp-config-sample.phpfile towp-config.phpand fill in your database details. - Visit your domain name in a web browser to complete the installation.
Step 3: Configure Your WordPress Site
Once WordPress is installed, it’s time to configure your site:
- Log in to your WordPress dashboard (www.yourwebsite.com/wp-admin).
- Choose a theme that reflects your brand and style.
- Install essential plugins for SEO, security, and performance.
- Set up your site’s permalinks for better SEO.
- Create your first post or page!
Step 4: Optimize for SEO
To ensure your website ranks well on search engines, consider using SEO tools. One great resource is
Step-by-Step Guide to Installing WordPress
Are you ready to launch your own website but unsure how to install WordPress? You're not alone! Many aspiring website owners find the installation process daunting. But fear not! This step-by-step guide will walk you through how to install WordPress with ease, ensuring you can create a stunning website in no time.
Why Choose WordPress?
Before we dive into the installation process, let's explore why WordPress is the go-to platform for millions of websites worldwide. With its user-friendly interface, extensive customization options, and robust community support, WordPress empowers you to build anything from a simple blog to a complex e-commerce site. Plus, its SEO-friendly architecture ensures your site has the potential to rank higher on search engines, attracting more visitors.
Highlights of Installing WordPress
- Easy to use, even for beginners.
- Endless themes and plugins for customization.
- Responsive design for mobile-friendly websites.
- Vast community support and resources.
- Strong security measures
What You'll Need
Before we start, ensure you have the following essentials:
- A domain name (e.g., www.yoursite.com).
- A hosting provider that supports WordPress (popular options include Bluehost, SiteGround, and WP Engine).
- Access to your hosting control panel.
- A basic understanding of FTP (File Transfer Protocol) and the file directory if you opt for manual installation.
Step 1: Choose a Reliable Hosting Provider
First things first, select a hosting provider that offers one-click WordPress installations or easy setup options. This can drastically simplify the process. You can check options and find the right plan for your needs.
Step 2: Download WordPress
Head to the official WordPress website and download the latest version of WordPress. You'll receive a .zip file containing the WordPress software.
Step 3: Create a Database and User
Log into your hosting account and navigate to the control panel. For a manual installation, you'll need to create a MySQL database and user:
- Find the "MySQL Databases" option.
- Create a new database.
- Add a new user and assign it a strong password.
- Grant this user full permissions to the database.
Step 4: Upload WordPress Files
Using an FTP client like FileZilla, connect to your hosting account. Upload the contents of the WordPress .zip file to your web server's root directory (usually public_html). Alternatively, if your host offers a file manager, you can upload it directly from there.
Step 5: Configure wp-config.php
Locate the wp-config-sample.php file in the upload directory and rename it to wp-config.php. You'll need to edit this file to include your database details:
- Database Name: Replace 'database_name_here' with the name of your new database.
- Database User: Replace 'username_here' with the user you created.
- Database Password: Replace 'password_here' with the user's password.
Save your changes!
Step 6: Run the Installation
Now, head over to your website URL (e.g., www.yoursite.com). You’ll be greeted by the WordPress installation wizard:
- Select your preferred language.
- Fill in the site title, username, password, and email address.
- Choose whether to allow search engines to index your site.
- Click “Install WordPress.”
Step 7: Log In
Once installation is complete, you'll see a success message. Click “Log In” and enter your credentials to access your new WordPress dashboard.
Step 8: Choose Your Theme
After logging in, you can start customizing your site. Navigate to Appearance > Themes. Here, you can choose a free theme from the WordPress repository or upload a premium theme to set the visual tone of your site.
Step 9: Install Essential Plugins
Plugins are essential for adding functionalities to your WordPress site. Go to Plugins > Add New and search for popular options like:
- Yoast SEO: Optimize your website for search engines.
- WooCommerce: Turn your site into an online store.
- Wordfence Security: Protect your site from threats.
Step 10: Publish Your First Post!
You’re now ready to create engaging content. Go to Posts > Add New, and start sharing your knowledge, experiences, or products with the world!
Final Thoughts
Congratulations! You’ve learned how to install WordPress and are on your way to building a stellar online presence. This powerful platform makes it easy for anyone to create a professional website without the need for extensive coding skills. Remember to keep your site updated, back it up regularly, and most importantly, have fun!
For further insights on boosting your website's performance, check out these essential tools.

Professional SEO reports and tools
Identify technical SEO issues and take action to improve the health and performance of your website. Leverage advanced AI tools for SEO to gain deeper insights, and optimize your online presence more effectively.
Related posts
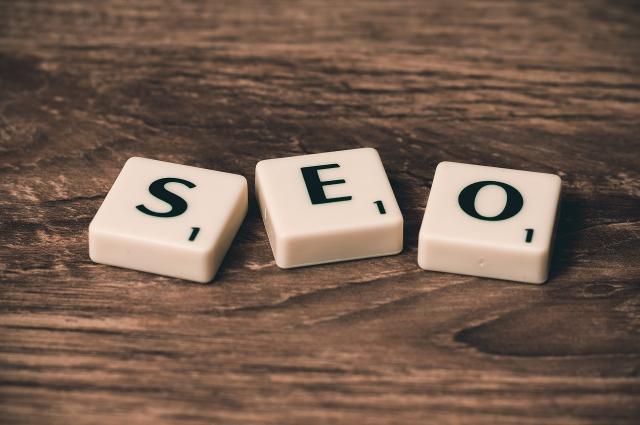
Discover the Best Free SEO Keyword Research Tool of 2025
Unlock top ranking potential with our guide to the best free SEO keyword research tool in 2025. Boos...
9 months ago
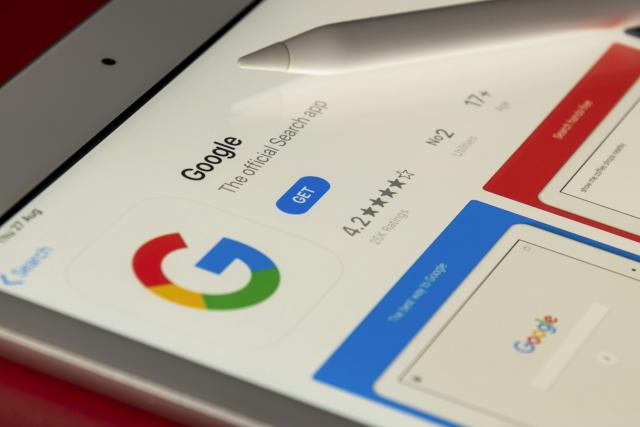
Boost Your SEO with Faster Loading Times for Your Website
Discover the importance of website speed for SEO and how to optimize it for faster loading times. Cl...
9 months ago

Supercharge Your Small Business with Local SEO Hacks
Boost your small business's visibility in local searches with effective local SEO tactics. Click her...
9 months ago