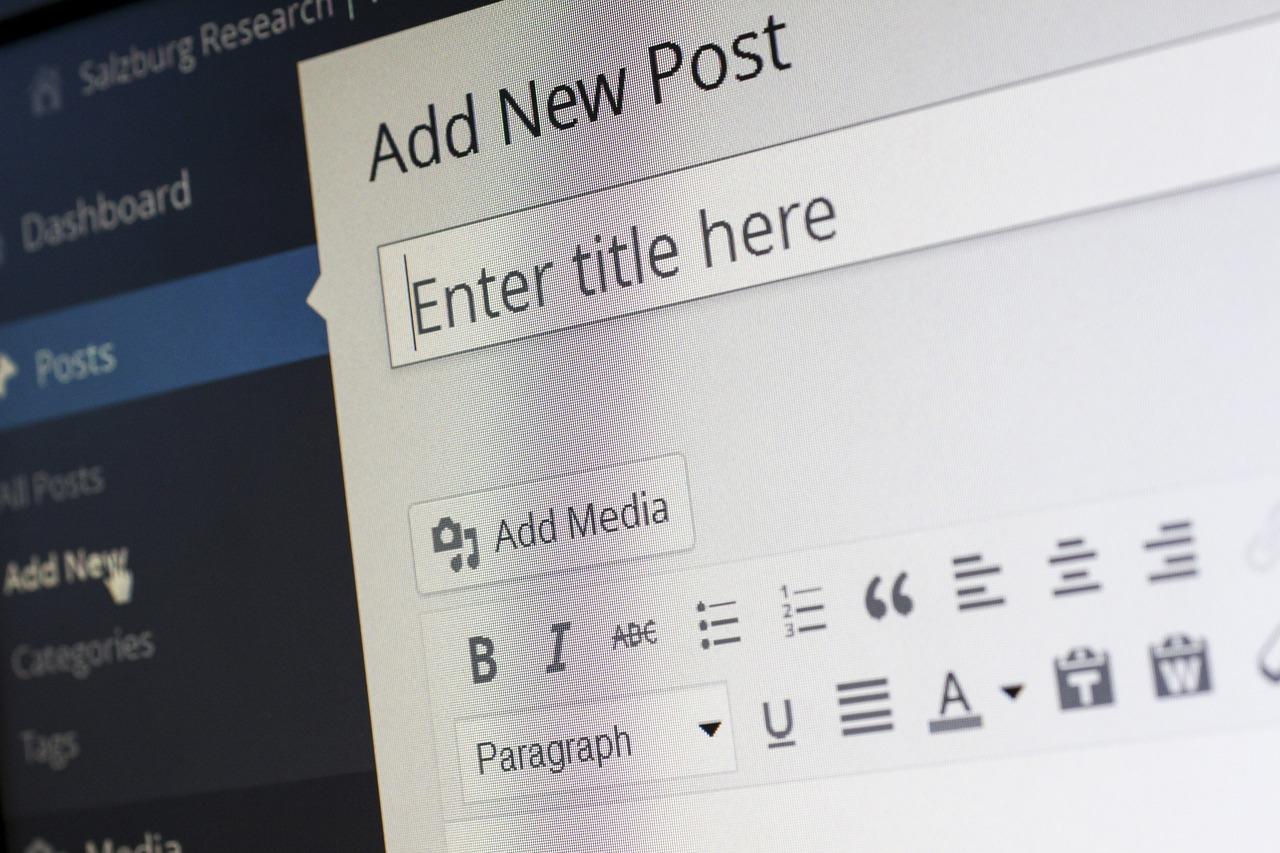
Complete WordPress Installation Tutorial for Beginners
Complete WordPress Installation Tutorial for Beginners
Are you ready to dive into the world of blogging or website creation? If so, you’ve landed in the right place! This WordPress installation tutorial is designed specifically for beginners, guiding you step-by-step through the process of setting up your very own WordPress site. Whether you want to create a personal blog, a business website, or an online portfolio, this tutorial will equip you with the knowledge you need to get started.
Why Choose WordPress?
WordPress powers over 40% of all websites on the internet. Why? Because it’s user-friendly, highly customizable, and offers a plethora of themes and plugins. With WordPress, you can create a stunning website without needing to know how to code. Plus, it’s SEO-friendly, which means your site can rank higher in search engine results, attracting more visitors.
What You’ll Need
- A domain name (your website’s address)
- A web hosting account (where your website files will be stored)
- A computer with internet access
Step 1: Choose a Domain Name
Your domain name is your online identity. Choose something that reflects your brand or the content you plan to share. Keep it short, memorable, and easy to spell. Once you have a name in mind, check its availability using a domain registrar like Namecheap or GoDaddy.
Step 2: Select a Web Hosting Provider
Choosing the right web hosting provider is crucial for your website’s performance. Look for a host that offers:
- Reliable uptime
- Fast loading speeds
- Excellent customer support
- Easy WordPress installation
Some popular options include Bluehost, SiteGround, and HostGator. Many of these providers offer one-click WordPress installation, making the process even easier.
Step 3: Install WordPress
Once you’ve secured your domain and hosting, it’s time to install WordPress. Here’s how:
- Log in to your hosting account.
- Navigate to the control panel (cPanel).
- Look for the WordPress installer (often found under the “Website” or “Software” section).
- Click on the WordPress icon and follow the prompts to install.
- Fill in the required information, including your site title, username, and password.
- Click “Install” and wait for the process to complete.
Congratulations! You’ve just installed WordPress. Now, let’s move on to customizing your site.
Step 4: Choose a Theme
Your website’s theme determines its appearance. WordPress offers thousands of free and premium themes. To choose a theme:
- Log in to your WordPress dashboard.
- Go to “Appearance” and then “Themes.”
- Click “Add New” to browse available themes.
- Preview themes to see how they look.
- Click “Install” and then “Activate” to apply your chosen theme.
Remember, your theme should align with your brand and be responsive (mobile-friendly).
Step 5: Install Essential Plugins
Plugins enhance your website’s functionality. Here are some must-have plugins for beginners:
- Yoast SEO: Helps optimize your site for search engines.
- Wordfence Security: Protects your site from malware and hacks.
- Contact Form 7: Allows you to create contact forms easily.
- WooCommerce:WooCommerce: Transforms your site into an online store.
To install plugins, go to your WordPress dashboard, click on “Plugins,” then “Add New.” Search for the plugin you want, click “Install Now,” and then “Activate.”
Step 6: Customize Your Site Settings
Now that you have your theme and plugins set up, it’s time to customize your site settings. Go to “Settings” in your WordPress dashboard and adjust the following:
- General: Set your site title, tagline, and timezone.
- Reading: Choose whether to display your latest posts or a static page.
- Permalinks: Set your URL structure for better SEO (choose “Post name”).
Step 7: Create Your First Post
Creating content is the heart of your website. To write your first post:
- Go to “Posts” and click “Add New.”
- Enter your post title and content.
- Add images and format your text using the editor.
- Assign categories and tags to organize your content.
- Click “Publish” to make your post live!
Step 8: Promote Your Website
Now that your site is live, it’s time to attract visitors. Here are some effective strategies:
- Social Media: Share your posts on platforms like Facebook, Twitter, and Instagram.
- Email Marketing: Build an email list and send newsletters to your subscribers.
- SEO: Optimize your content for search engines using keywords and meta descriptions.
Step 9: Monitor Your Site’s Performance
To ensure your website is performing well, use tools like Google Analytics to track visitor behavior. This data will help you understand what content resonates with your audience and where you can improve.
Conclusion
Congratulations! You’ve completed this WordPress installation tutorial and are now equipped to create and manage your own website. Remember, the key to success is consistency and engagement with your audience. Keep learning, experimenting, and refining your approach.
For more tools to enhance your website’s performance, check out SEO Report Master.

Professional SEO reports and tools
Identify technical SEO issues and take action to improve the health and performance of your website. Leverage advanced AI tools for SEO to gain deeper insights, and optimize your online presence more effectively.
Related posts

Step-by-Step SEO Keyword Research Tutorial for Beginners
Kickstart your SEO journey with our step-by-step keyword research tutorial for beginners. Learn fund...
9 months ago

2025 WordPress SEO Checklist: 10 Steps for Success
Master SEO for WordPress in 2025 with 10 key steps. From keywords to site speed, this checklist has...
9 months ago
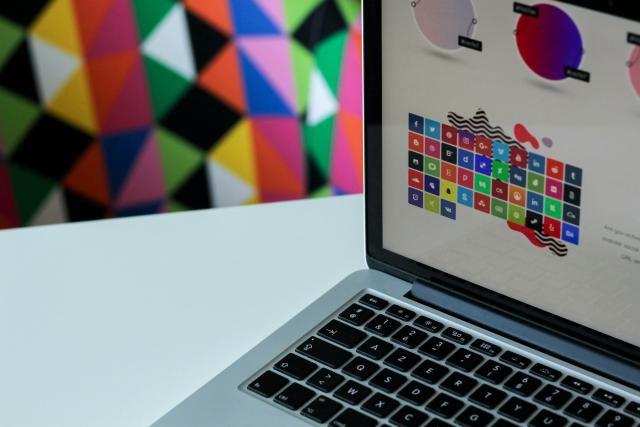
Top 10 WordPress Themes for Business Websites
Want a professional look for your business website? Check out the top WordPress themes designed for...
9 months ago