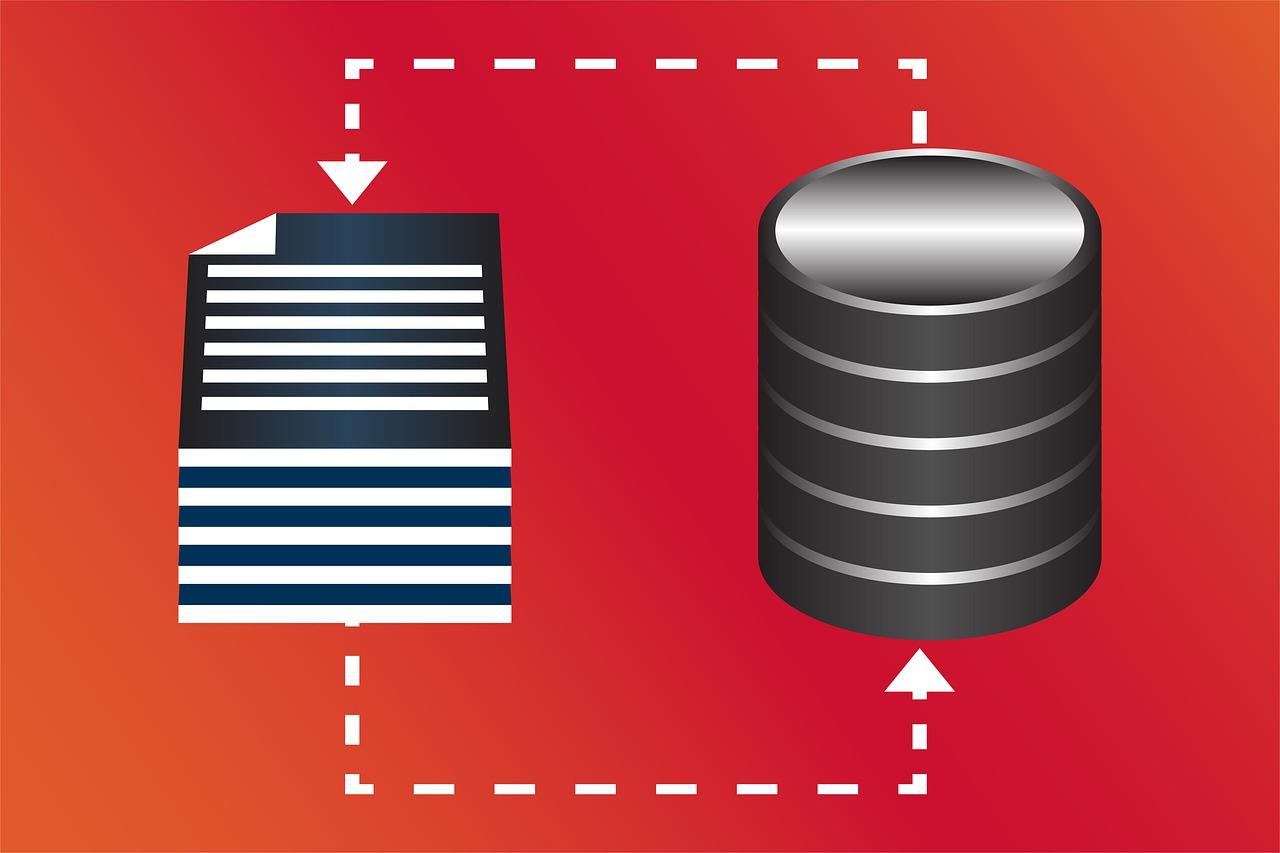
Easy Steps to Install WordPress on cPanel for Quick Setup!
How to Install WordPress on cPanel Easily
Are you ready to launch your own website but feeling overwhelmed by the technicalities? Fear not! Installing WordPress on cPanel is easier than you think. In this guide, we’ll walk you through the process step-by-step, ensuring you can get your site up and running in no time. Whether you’re a beginner or an experienced user, this article will provide you with actionable insights to install WordPress on cPanel effortlessly.
Why Choose WordPress?
Before we dive into the installation process, let’s explore why WordPress is the go-to platform for millions of websites worldwide. With its user-friendly interface, extensive customization options, and robust community support, WordPress empowers you to create anything from a simple blog to a complex e-commerce site. Plus, it’s SEO-friendly, which means your site has a better chance of ranking higher in search engines.
Prerequisites for Installing WordPress on cPanel
Before you start, ensure you have the following:
- A domain name
- A hosting account with cPanel access
- Basic knowledge of cPanel
Step-by-Step Guide to Install WordPress on cPanel
Step 1: Log into Your cPanel Account
Begin by logging into your cPanel account. You can usually access it by visiting yourdomain.com/cpanel. Enter your username and password provided by your hosting provider.
Step 2: Locate the Softaculous App Installer
Once logged in, scroll down to the Software section. Here, you’ll find the Softaculous App Installer. This tool simplifies the installation process, making it a breeze to install WordPress on cPanel.
Step 3: Start the WordPress Installation
Click on the Softaculous icon, and then select WordPress from the list of applications. You’ll be directed to the WordPress installation page. Click on the Install Now button to proceed.
Step 4: Configure Your Installation Settings
In this step, you’ll need to fill out some essential information:
- Choose Protocol: Select either
http://orhttps://based on your SSL certificate status. - Choose Domain: Select the domain where you want to install WordPress.
- Directory: Leave this blank if you want to install WordPress in the root directory.
Step 5: Set Up Your Site Details
Next, you’ll need to provide your site’s name, description, and admin account details:
- Site Name: Enter the name of your website.
- Site Description: Write a brief description of your site.
- Admin Username: Choose a unique username for your admin account.
- Admin Password: Create a strong password to secure your account.
- Admin Email: Provide a valid email address for notifications.
Step 6: Choose Your Plugins and Themes
Softaculous allows you to select plugins and themes during installation. While you can skip this step, consider adding essential plugins like SEO and security tools to enhance your site’s functionality.
Step 7: Complete the Installation
Once you’ve filled in all the necessary details, click on the Install button. The installation process will take a few moments. Once completed, you’ll see a success message along with your WordPress admin URL.
Access
How to Install WordPress on cPanel Easily
Are you ready to launch your own website but feeling overwhelmed by the technicalities? Fear not! Installing WordPress on cPanel is easier than you think. In this guide, we’ll walk you through the process step-by-step, ensuring you can get your site up and running in no time. Whether you’re a beginner or an experienced user, this article will provide you with actionable insights to install WordPress on cPanel effortlessly.
Why Choose WordPress?
WordPress is the world's most popular content management system (CMS). Powering over 40% of all websites, it is known for its:
- User-friendliness: Designed for everyone, from beginners to experts.
- Flexibility: A myriad of themes and plugins to customize your site.
- SEO-friendly: A strong framework built to help your site rank better on search engines.
Now that you understand the advantages, let's dive into how to install WordPress on cPanel.
Step 1: Access the cPanel
To initiate the installation of WordPress on cPanel, first, you need to log in to your web hosting account. To access cPanel:
- Navigate to your hosting provider's website.
- Log in using your credentials.
- Find the cPanel option, usually located in the account dashboard.
Step 2: Locate the WordPress Installer
Once you’re inside cPanel, find the section labeled Softaculous Apps Installer or WordPress Installer. This is usually found under the “Software” category. If you can’t find it, use the cPanel search bar for quick retrieval. You might also see one-click installation options like Installatron or Fantastico.
Step 3: Start the Installation Wizard
Click the WordPress icon, and you’ll be directed to the installation wizard. Here’s where the magic happens! Follow these steps:
- Select the Protocol: Choose between "http://" or "https://". If you have an SSL certificate, select HTTPS for an extra layer of security.
- Choose Domain: Select the domain where you want to install WordPress. If you're launching a new site, make sure it’s activated.
- Directory: Leave this blank if you want to install WordPress in the root directory (yourdomain.com). If you want it in a subdirectory (yourdomain.com/blog), then specify that.
Step 4: Configure Your Settings
Now, it's time to set up your website’s details. Fill in the following:
- Site Name: What do you want your site to be called?
- Site Description: A short tagline or description of your website.
- Admin Username: Choose a unique username for the admin panel (do NOT use "admin" for security reasons).
- Password: Create a strong password. Use a combination of uppercase and lowercase letters, numbers, and symbols.
- Admin Email: Provide a valid email address for notifications.
Step 5: Choose Themes and Plugins (Optional)
Some installers will give you the option to select a theme and install common plugins during the setup. While this is optional, it can save you time later on.
Step 6: Finalize Installation
Review your settings and click the “Install” button. Wait a few moments for the installation to complete. Once done, you’ll receive a confirmation message along with links to your WordPress login panel (yourdomain.com/wp-admin) and your new site.
Step 7: Customize Your WordPress Site
Now for the fun part! Log in to your WordPress admin dashboard and start customizing your site. Consider your logo, colors, layout, and content. This is where your creativity shines!
Common Troubleshooting Tips
If you encounter any issues during installation:
- Ensure your hosting plan supports WordPress.
- Check your domain settings; sometimes DNS takes time to propagate.
- If you receive an error message, note it. Common issues often have easy solutions!
Ready to Get Started?
By following this guide, you now know how to easily install WordPress on cPanel. Dive into the expansive world of WordPress, customize your site, and engage your audience like never before! For added SEO insights and tools, check out SEO Report Master for an analytics boost.
Don’t wait! Start building your website today, and let your ideas flourish. Remember, every great website starts with a single click!
Professional SEO reports and tools
Identify technical SEO issues and take action to improve the health and performance of your website. Leverage advanced AI tools for SEO to gain deeper insights, and optimize your online presence more effectively.
Related posts

7 Essential Tools to Supercharge Your Mobile SEO Strategy
Discover the 7 must-have tools to boost your mobile SEO strategy and dominate the search rankings. T...
9 months ago
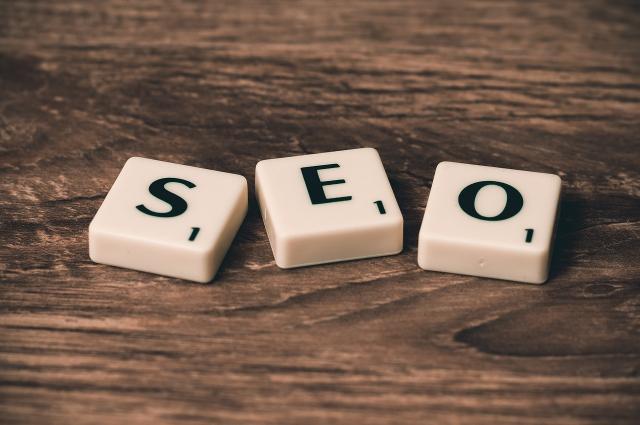
Best SEO Settings for WordPress to Boost Rankings
Improve your WordPress site's SEO with these recommended settings. Increase your site’s visibility a...
9 months ago
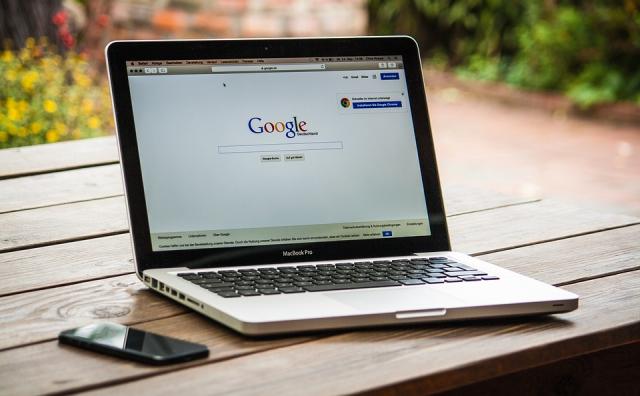
Top Long Tail SEO Keyword Research Tips and Tricks
Unlock the power of long tail keywords with our expert tips and tricks for SEO. Enhance your content...
9 months ago
