
Manual WordPress Installation Guide: Complete Tutorial
Manual WordPress Installation Guide: Complete Tutorial
Are you ready to take control of your website? Learning how to install WordPress manually can empower you to create a unique online presence tailored to your needs. In this comprehensive guide, we will walk you through the step-by-step process of manually installing WordPress, ensuring you have all the tools and knowledge necessary to succeed. Let’s dive in!

Why Choose Manual Installation?
While many hosting providers offer one-click installations, opting for a manual installation gives you a deeper understanding of how WordPress works. This knowledge can be invaluable for troubleshooting and customizing your site. Plus, it allows you to set up your website exactly the way you want it from the start.
Prerequisites for Manual Installation
Before we begin, ensure you have the following:
- A domain name
- A web hosting account
- FTP client (like FileZilla)
- Text editor (like Notepad or Sublime Text)
- Database management tool (like phpMyAdmin)
Step 1: Download WordPress
Start by downloading the latest version of WordPress from the official website. This ensures you have the most secure and up-to-date version. Simply visit WordPress.org and click the download button.
Step 2: Upload WordPress Files to Your Server
Using your FTP client, connect to your web server. Navigate to the root directory (usually called public_html or www) and upload the WordPress files you just downloaded. This process may take a few minutes, depending on your internet speed.
Step 3: Create a MySQL Database and User
Next, you need to create a MySQL database for your WordPress installation. Log in to your hosting control panel and locate the MySQL databases section. Follow these steps:
- Create a new database.
- Create a new user and assign a strong password.
- Grant the user all privileges to the database.
Make sure to note down the database name, username, and password, as you will need them later.
Step 4: Configure wp-config.php
In the WordPress files you uploaded, locate the wp-config-sample.php file. Rename it to wp-config.php. Open this file in your text editor and fill in the database details you created earlier:
define('DB_NAME', 'database_name_here');
define('DB_USER', 'username_here');
define('DB_PASSWORD', 'password_here');
Save the changes and close the file.
Step 5: Run the Installation
Now, it’s time to run the installation script. Open your web browser and navigate to your domain name (e.g., http://yourdomain.com). You should see the WordPress installation page. Follow the prompts to set up your site:
- Select your language.
- Fill in your site title, username, password, and email address.
- Choose whether to allow search engines to index your site.
Step 6: Complete the Installation
Once you’ve filled in all the necessary information, click the Install WordPress button. After a few moments, you’ll see a success message. Congratulations! You’ve successfully installed WordPress manually.
Step 7: Log In to Your New WordPress Site
To access your WordPress dashboard, go to http://yourdomain.com/wp-admin and log in using the credentials you created during the installation process. From here, you can start customizing your site, adding content, and installing themes and plugins.
Tips for a Successful WordPress Installation
To ensure yourinstallation goes smoothly, consider the following tips:
- Choose a Reliable Hosting Provider: Your hosting provider plays a crucial role in your website's performance. Look for one that offers excellent uptime, speed, and customer support.
- Keep WordPress Updated: Regular updates are essential for security and performance. Always keep your WordPress version, themes, and plugins up to date.
- Backup Your Site: Implement a regular backup strategy to protect your data. Use plugins or your hosting provider's backup solutions.
- Optimize for SEO: Use SEO plugins and best practices to improve your site's visibility on search engines. For more tools, check out SEO Report Master.
Common Issues and Troubleshooting
Even with careful planning, you may encounter issues during installation. Here are some common problems and their solutions:
- Database Connection Error: Double-check your database credentials in the
wp-config.phpfile. Ensure the database server is running. - White Screen of Death: This can occur due to memory limits or plugin conflicts. Increase your PHP memory limit or disable plugins by renaming the
pluginsfolder via FTP. - 404 Errors: If you encounter 404 errors, check your permalink settings in the WordPress dashboard and reset them.
Conclusion
Congratulations! You now know how to install WordPress manually. This skill not only enhances your understanding of WordPress but also gives you the flexibility to customize your site to your liking. Remember, the journey doesn’t end here. Explore themes, plugins, and other features to make your website truly yours.
By following this guide, you’ve taken the first step towards creating a powerful online presence. Don’t hesitate to share this tutorial with others who might benefit from it. Happy blogging!
Professional SEO reports and tools
Identify technical SEO issues and take action to improve the health and performance of your website. Leverage advanced AI tools for SEO to gain deeper insights, and optimize your online presence more effectively.
Related posts
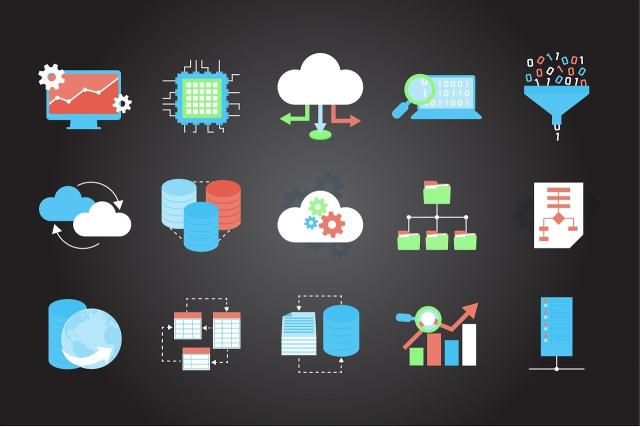
Best WordPress Hosting for Beginners: Top Choices
New to WordPress? Find the best hosting providers that are beginner-friendly and easy to set up. Per...
9 months ago
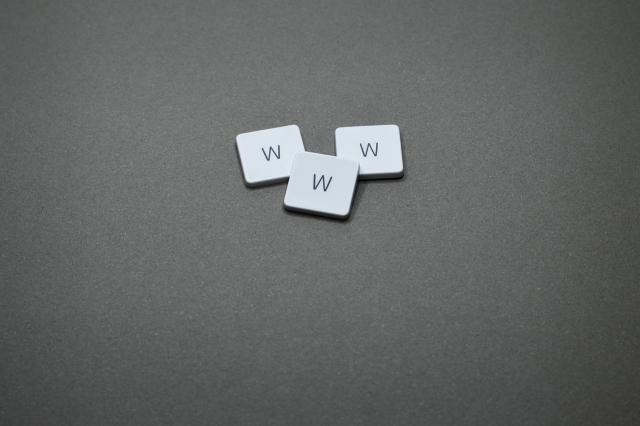
Top Free SEO Tools for Small Business Growth in 2025
Discover a curated selection of free seo tools designed specifically for small businesses in 2025. B...
9 months ago
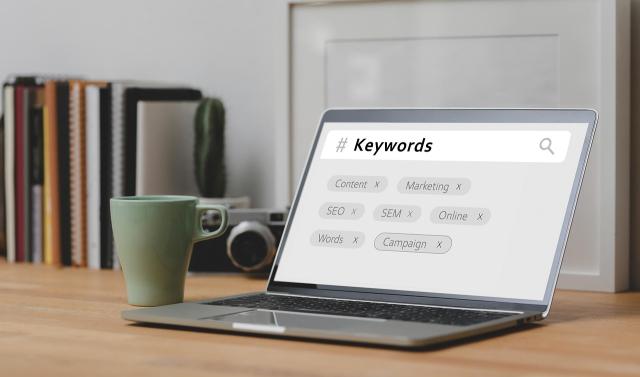
Uncover Future SEO Trends: Keyword Research Analysis
Stay ahead with our SEO keyword research trend analysis for 2025. Learn emerging patterns and adjust...
9 months ago